If you have a Mac, then you can set up iTunes and manage it
from your computer. Apple’s iTunes app is amazing for downloading and playing
music and other audio. With iTunes, you can easily access the iTunes Store.
Released in the year 2001, this application has been a major hit. If you want
to use iTunes on your Mac, then read on to find out how.
How to sign
in to the iTunes Store using the Apple ID
Upon opening iTunes for the first time, you need to accept
some terms and conditions, and after that, you will be prompted to sign into
the iTunes Store using your Apple ID. Here’s how you can do so:
- Launch the iTunes app.
- Hit the Sign in button.
- Input your Apple ID in the field.
- Click on the blue Sign in button.
- Input the password.
- Hit the blue Sign In button.
Users, who have activated multi-factor authentication on
their Apple IDs, will need to key in a 6 digit verification code sent to their
trusted device.
Steps for
creating an Apple ID and signing in to the iTunes Store
If you haven’t created an Apple ID, then check out the
process for creating one. You will need an Apple ID to sign in to the iTunes
Store. Here’s what you will require:
- A working email address.
- A robust password containing more than eight characters.
- Date of birth.
- An alternate email address.
Here’s how you can create a new Apple ID:
- In the iTunes app, click on the Sign in option.
- After that, in the following prompt, click on Create New Apple ID.
- Click on the Account tab.
- Select Sign in.
- Input the Apple ID.
- Hit the blue Sign In button.
- Input the password.
- Hit the blue Sign In button.
Steps to
buy music from the iTunes Store
Here’s how you can buy songs and other music from the iTunes
Store using your Mac:
1.
Open the iTunes app.
2.
Click on the Media Type menu.
3.
Select the Music option.
4.
Hit the blue Store button.
5.
Go through the available music and select the
one you wish to purchase.
6.
Click on the price mentioned next to it.
7.
Now, you will be prompted to key in the Apple
ID’s password.
8.
After entering the password, hit the blue Buy
button.
Rick Martin is a self-professed security expert; he has been making the people aware of the security threats. His passion is to write about Cybersecurity, cryptography, malware, social engineering, internet and new media. He writes for Norton security products at norton.com/setup
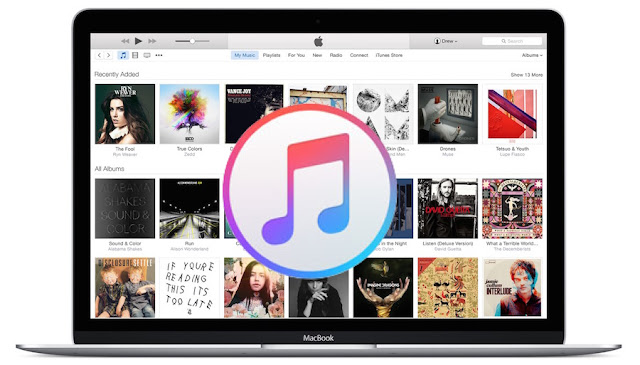
Comments
Post a Comment